Recently, in a little less than a week, we shot along the Oregon coast, covering how to shoot smooth drone hyperlapses— and over 500 miles. We’ve received quite a bit of feedback asking us how we went about editing all the footage to create our hyperlapse, so we’d like to give you a quick guide on how we did it. While we shot sequences with both the Mavic Air and the Phantom 4 Pro, you can use any DJI drone or other UAV of your choice to create a stunningly powerful, downright poetic, hyperlapse. In our guideline below, we’ll be referencing the Mavic Air.
Post Processing Software
To edit our hyperlapse, we first imported all of our Mavic Air images we shot into Lightroom for color correction. We then used After Effects to edit our color corrected images into a hyperlapse sequence and then used the program’s Warp Stabilizer feature to stabilize the entire sequence. This can be done in Premiere, DaVinci or Final Cut as well.
The editing software you use is up to you, and if you’re new to editing your own content, there’s a free trial version of each of these softwares, as well as a quite a few quality alternative programs out there that are available for free or at a budget price.
Finally, we created several different compositions so that we could export our video to multiple digital platforms in the most appropriate settings. Take a look at our specific steps below, and then try this technique out for yourself!
Be sure to check out our hyperlapse video as well for some visual examples of the details outlined below.
Steps:
1) Editing images from your sequence in Lightroom CC Classic

Start with the first image in your sequence, and give it a light color pass. Save your color preset for the first image, then paste it across all the images in your hyperlapse sequence. To do this, edit your first image, copy the preset you’ve created and then paste the preset across all your images.
Next, it’s a good idea to run through the images towards the middle and end of the sequence to make sure that the lighting and color are consistent. You can edit the images accordingly if there are drastic color changes or shifting of light intensity from frame to frame, by color grading those images in question. For our video tutorial, we kept it simple and exported all the images with grading copied from our first image in the hyperlapse. For a quick Instagram clip, this is perfectly fine, as your less likely to notice these kinds of subtleties at a lower resolution.
2) Exporting your color corrected images to a new folder

Once ready, you’ll need to export and save your corrected images, making sure not to confuse them with the original files. Export to a new folder, putting “CC” in the name, or anything that lets you know this is your new graded collection of images.
3) Bringing your sequence into After Effects
This can be done in Premiere, DaVinci, Final Cut, etc...but we prefer to use After Effects. It’s all personal preference, or really whatever you can get your hands on. Even if you’ve never used After Effects or a program like it, this is a basic task.
Start by dragging your image sequence folder into your project window. Select import jpeg sequence (or whatever filetype your images are, ours happen to be jpegs from the Mavic Air). Import as footage, then click import. After importing the image sequence, After Effects will automatically assemble it into a video clip.

Next, simply click and drag that clip onto the "composition" icon (as shown) and AE will create a new composition at the same size, frame rate and duration as your hyperlapse clip.
Congrats, you’ve just created a video from all those exposures!
4) Playback, stabilization and final adjustments
Go ahead and playback your video. It should look relatively smooth, but you’ll want to stabilize the footage for the best possible image quality in your final project. To do this in After Effects, go to the effects and presets panel. Search for Warp Stabilizer. Select and drag it onto the clip in the layers panel. Leave all other settings as they are. These settings can be fine tuned for better results within the effect, but most of the time the base settings will work just fine.
It’ll take a few minutes for your video to analyze. If you shot in RAW, it’ll take a little longer, but the masterful composition quality RAW files produce are worth the wait. Aside from the resolution of the image sequence, analyzing time is also dependent on your computer’s processing power. Be patient and you’ll soon reap your rewards. When your clip is stabilized, it’s ready to be exported, and that’s all there is to it!
5) Exporting formats
If you’re going to be using your hyperlapse in another video, be sure to export it in an uncompressed file format. However, if you’re all finished and want to upload this clip straight to Instagram, Facebook, Youtube or whatever your favorite social media platform is, it’s best to export in h.264 and compress it for the specific platform you choose. For specific compression settings, search for your platform’s encoding guidelines, usually found in their help center.For example, Vimeo has an entire section in their help center dedicated to uploading to Vimeo, from basic encoding settings and compression tutorials, to the technically specific, like uploading 360 video.
Since these preferred upload settings change periodically, and vary from platform to platform, it’s smart to double check your upload settings for each new project.
We hoped you’ve learned a thing or two about editing an image sequence to create a hyperlapse and incorporating powerful editing programs like Lightroom and After Effects into your workflow. As always, we love hearing feedback, so be sure to leave your comments or questions below, and don’t forget to subscribe to our channel—we’ve always got new and insightful videos in store just over the horizon.

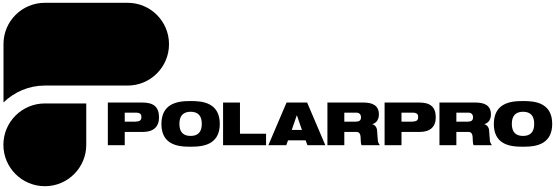
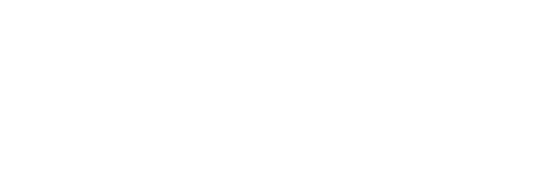
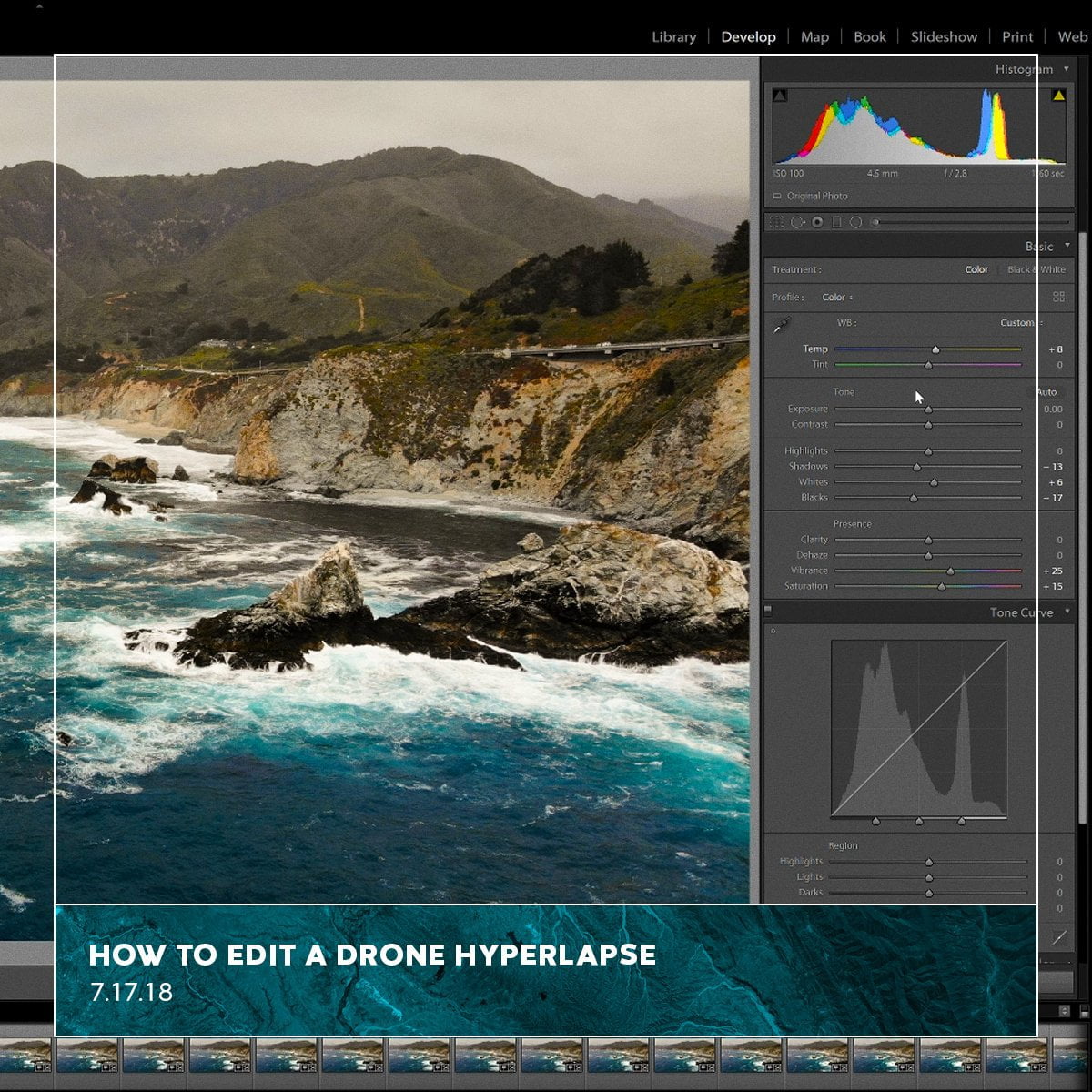
Share:
Selecting Epic Locations for Long Exposure Photography
5 Creative "In-Camera" Transitions using the Ronin-S