Whether you have the Mavic 2 Pro or Zoom, or are lucky enough to have both, we’ve created a series of easy to tackle cinematic camera movements that you can use to add creative flair and production value to your next Mavic 2 video project.
5 Cinematic Camera Moves w/ Mavic 2 Zoom
1. Tilt/Reveal/Descend
The Tilt, Reveal, Descend, as it sounds, is actually three different moves, making it a sort of advanced version of the standard reveal clip.
Start by pointing the Mavic 2 Zoom gimbal down 45 degrees, and then slowly tilt the camera up to level while flying forward and gradually descending the drone. The idea is to reveal the landscape or particular scene you are shooting.
To keep your shot smooth, be sure to put your Mavic 2 Zoom in Tripod Mode.
To make your camera movements even smoother, change pitch speed to around 10-15 and also gimbal smoothness to about 20. This is a matter of preference, but basically, you’re just trying to dial the gimbal sensitivity back a bit for more precise camera control while in Tripod mode, since the drone is flying much slower.
2. Lift Off/Bird’s Eye View
This ascending move is done by pointing your gimbal straight down and taking off, flying straight up to reveal your scene. To add some more fare to this move, try flying up about 400 feet, slowly tilting the camera up to level as you rise to reveal the horizon.
Another option is to leave your camera pointed down at the ground, as you track your subject across a landscape. From a bird’s eye view, you can pick up patterns and juxtapositions in the scene that aren’t noticeable from the ground.
3. Pull Back
This third move, the Pull Back, works well when there are objects in the foreground that you would like to reveal in your clip. For this move, simply start up close above your subject, and fly the drone backward to fully reveal the foreground and the rest of your scene. This reveal can engage the audience in a way that sparks their curiosity and leaves them wanting more from your story.
4. Parallax
The Parallax involves flying your drone in one direction while panning or tilting the camera in the opposite direction while tracking your subject. For the full optical feeling to work for this shot, keep your subject in the center of the frame. With the optical zoom on this particular Mavic, this parallax effect is quite amazing if you punch in on the optical zoom because of the background compression.
This type of shot is also possible using Quick Shots. Choose either the Helix or Circle flight modes, but keep in mind that using the any of the intelligent flight modes will automatically set the drone back to record in 1080p and a standard color profile, even if you were previously recording in 4K with a D-Log color profile, as we often do. While the drone is doing all the work for you, that can restrict your creativity, and for that reason we always like to shoot in manual.
5. Dolly Zoom
Aside from sensor size, this is the move that may well differentiate the Mavic 2 Zoom from the Mavic 2 Pro. The Dolly Zoom, made famous by directors like Hitchcock in Vertigo (1958), is a captivating optical illusion caused by zooming in while also moving the drone forward or backward.
The Dolly Zoom, like the parallax shot discussed, can be achieved through the Mavic 2 Zoom’s intelligent flight modes, but you’ll be restricted to a 1080p resolution and the standard color profile.
Another way to create this dolly zoom shot is by doing so in post editing by cropping in or out on the clip that you’ve selected to create the dolly zoom. For this to work, you will have had to have flown either forwards or backward in the clip from your subject. Also, keep in mind that by cropping your clip the resolution might not be as sharp, so we suggest trying to execute the dolly zoom as a physical camera movement, utilizing the camera’s optical zoom.
If you just want to see this effect in action before you try to create it from scratch, go ahead and try out the Dolly Zoom intelligent flight mode. All you need to do with this feature is select your subject by putting a target box around it on your monitor, and the drone will take care of the rest, giving you a nice example of what this effect looks like.
Again, the intelligent flight modes only shoot in 1080p and a standard color profile, and another downside to the Dolly Zoom flight mode is that it only works one way—that is, you need to start close to your subject and the drone will then fly backward from your subject while zooming.
If you’d like to try the Dolly Zoom shot in manual mode, it’s the perfect opportunity to utilize the optical zoom feature that’s unique to the Zoom. To execute this move manually, fly your drone forwards towards your subject or backward away from your subject, while at the same time zooming with the lens in the same direction the drone is flying. This creates a sensation of vertigo.
5 Crucial Cinematic Settings for Mavic 2 Pro
If you’ve got the Mavic 2 Pro, here we’ll cover how to change your gimbal speed, picture profile, and some notes on the Mavic 2 Pro’s adjustable aperture.
1. Adjusting Gimbal Speed
Out of the box, the gimbal sensitivity is quite touchy. This, of course, is a matter of preference, but we find that toning the Gimbal Pitch and Gimbal Smoothness settings down helps capture more precise and controlled camera movements instead of the fast jerkiness we experienced right out of the box. Try toning down the Gimbal Pitch to 10-15, and the Gimbal Smoothness to 15-20, and you’ll notice the difference.
If after adjusting these settings you need to quickly tilt your camera up, you can still do so by using the following button on the rear-left side of your remote.

This function quickly brings the camera back to the forward facing, level position.
2. Panning with the Mavic 2 Pro
Another new feature on the Mavic 2 Pro is the ability to pan with the camera. This function, along with adjustable aperture, was previously reserved for DJI’s prosumer drones like the Inspire series.
To pan left or right on the Mavic 2 Pro, press down on your screen and move your fingers in the direction you want the camera to face.
3. Adjustable Aperture
As mentioned, adjustable aperture was also a feature previously reserved for DJI’s prosumer line of drones, but it’s now available on the Mavic 2 Pro.
The Mavic 2 Pro has an adjustable aperture from a large f/2.8 up to f/11.
The native aperture of the Mavic 2 Pro is from f/2.8 to f/5.6. Within this range, your footage is going to be the sharpest. If you shoot at f/11, for example, all of your picture in frame is going to be in focus, but it’s going to be a bit softer than if the same content was shot using an f/2.8 or f/5.6 aperture.
4. Shutter Speed and Cinematic Video
If you want to shoot cinematic looking content, you need to consider not only your aperture but your shutter speed, and how the two interact to control your exposure.
When shooting video on your Mavic 2 Pro, be sure to follow the 180 degree Rule of Shutter. In short, this rule states that the smoothest video is shot with a shutter speed that is double the camera’s frame rate. So, if you’re shooting at 30fps, you’ll want to be shooting at 1/60th shutter speed. At 24 fps, shoot at 1/50th.
Being able to adjust both the shutter speed and aperture on the Mavic 2 Pro gives you full manual control of exposure on your video. Combined with PolarPro ND filters, you’ll achieve a more cinematic look to your video. For example, whenever you want to have a shallow depth of field, all you have to do is use the right ND filter, and set the aperture to the lowest setting and it’ll give you that blurred background look with your subject in critical focus.
5. Picture Profile (D-LOG-M)
Out of the box, the Mavic 2 Pro is set to a normal picture profile, which is great for those just starting out. But a key setting of the Mavic 2 Pro, if you want to obtain maximum colors when grading in post, is the D-LOG-M color profile.
D-LOG-M increases dynamic range and gives you a flatter image profile so you have more freedom and control when color grading your footage in post. Developed with help from the iconic Hasselblad, this is probably DJI’s most sophisticated color profile yet.
To be able to get to these setting, you need to go to, camera settings hit the style button and change the picture profile to D-LOG-M.

A quick note: when you are running D-lOG-M on the Mavic 2 Pro, you will need to switch the codec to H.265, as these files are going to be more compressed than standard h.264 files. Keep in mind that your workstation will be working a lot harder processing these files.
6. Tripod Mode
The last setting on the Mavic 2 Pro we’d like to point out is Tripod mode. On older DJI drones you like the original Mavic Pro, you had to go through the Intelligent Flight Modes to access this setting, so it’s super convenient that DJI has put that on the side of the remote for quick access.
With Tripod mode enabled, movement is a lot slower and more precise than in the Position or Sport modes, so your flight speed and sensitivity will be substantially reduced for a more fine and stable shooting mode. The following example shows just how smooth and slow the drone moves in Tripod mode.
As you can see in the video at the top of the page, the pilot has the sticks fully pressed down and yet the Mavic is going at a stable speed, completely opposite of what it would do when it’s in Sport mode. When capturing cinematic footage, Tripod mode is indispensable as it gives you the ability to have precise and consistent camera and drone movements, eliminating that ‘jerky’ feeling when flying.
We hope you’ll try out some of these settings on your next shoot, and be sure to subscribe to our newsletter and YouTube channel to keep up with the latest from PolarPro.
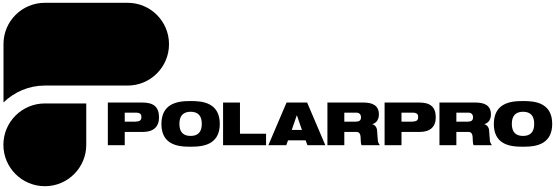
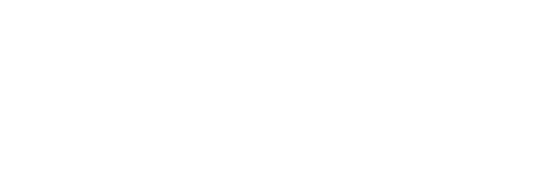
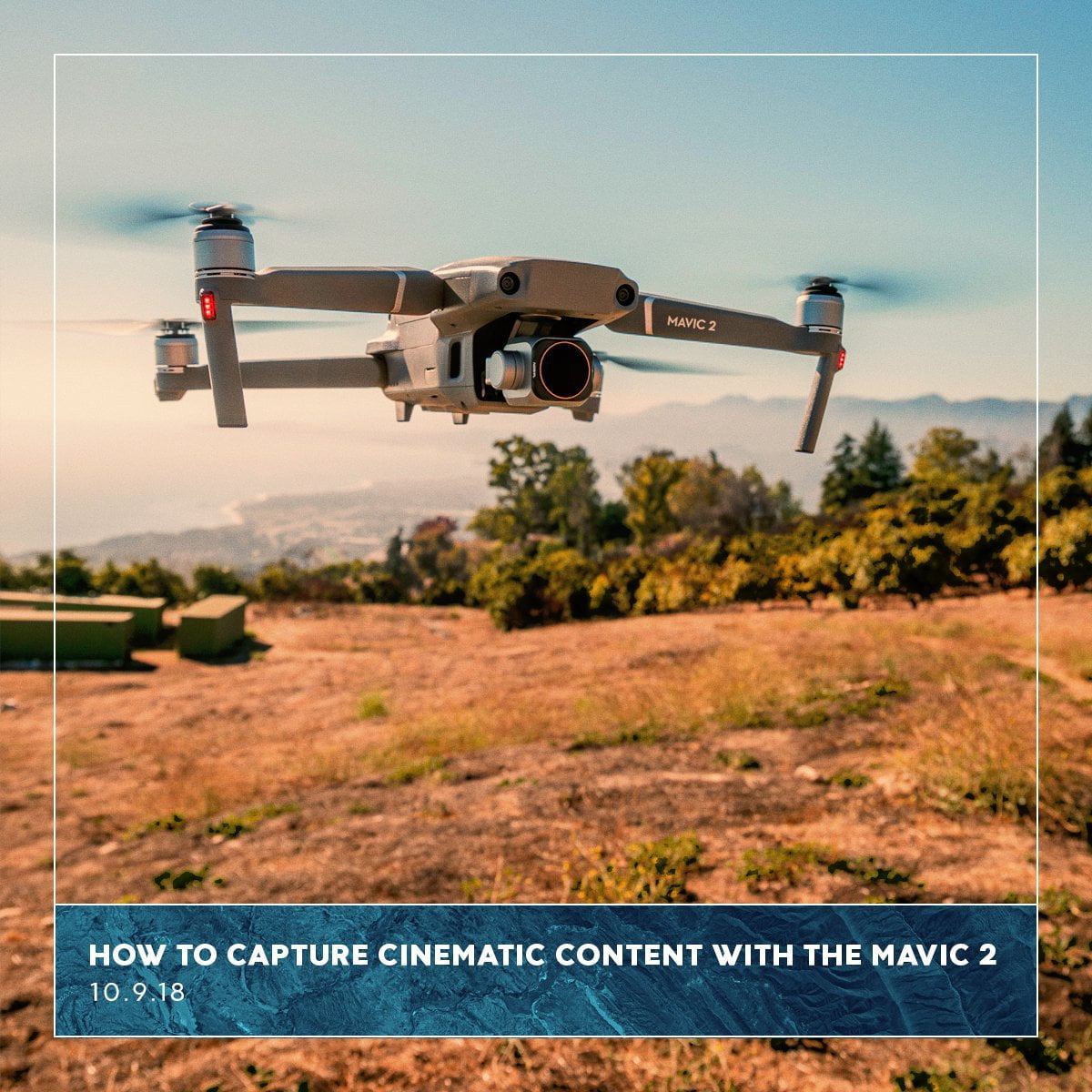
Share:
Best Mavic Pro 2 Cases
At What Aperture is the Mavic 2 Pro Sharpest?